 Do your officemates groan whenever they have to sit through another PowerPoint presentation? Once it’s your turn, knock their socks off by using these easy-to-follow tips.
Do your officemates groan whenever they have to sit through another PowerPoint presentation? Once it’s your turn, knock their socks off by using these easy-to-follow tips.
Start slideshows instantly
The audience doesn’t want to see the speaker’s cluttered desktop or unread emails as the PowerPoint presentation is being set up. Simply select the file and save it as a PowerPoint Show. Bypass the editing mode and start the show with a double click and end it with the Esc key.
Pull back the focus with blackouts and whiteouts
Audience members tend to lose focus or drift away when presentations are longer than usual. If you suspect audience members are starting to lose focus, hit the B key for a complete blackout or the W key for a total whiteout. Then hit any key or click the mouse to return to the slides — this technique helps get the eyes back on you, where they belong.
Say no to bullet points
Both Steve Jobs and Tim Cook agree that bulleted lists aren’t the ticket. A better way to create lists is to drop each item in one at a time, if possible, next to a big image that is the main focus of your presentation. Don’t forget to talk about each individual list item, but not with bullets.
Insert pictures from Flickr and OneNote
Jazz up presentations by including images or memes that’ll make the audience laugh instead of doze off. Head to the Insert tab and select Online Pictures — you’ll see Office.com Clip Art, Bing Image Search, Flickr, OneNote, and even Facebook. A vast pool of online imagery is now at your disposal.
Chart animation
The challenge doesn’t lie in inserting a chart into the presentation, but in making it interesting. Enter chart animation. After inserting the chart, click the Animations tab and activate the Animations pane. From there, click Add Animation. Pick an animated effect. Then, in the Animation Pane where you see the entry for the chart’s animation, right-click and select Effect Options.
This lets you customize sound and animation timing. But on the final tab — Chart Animation — be sure to change Group Chart from “As One Object” to “By Category.” This makes charts display on screen one element at a time as you click, with bars or pieces of pie arriving one after the other, as if each was its own slide.
Kiosk presentations
Kiosk mode simply plays your presentation on a loop without allowing any human intervention or desktop access. This is ideal for trade shows and kiosks that you’d find in malls. Simply click the Slideshow tab, then go to Setup Slideshow > Next (in the dialog box) to browse the kiosk. Duration, audio, animations, and transitions are fully customizable.
Extend music over multiple slides
To add music to your slide, go to the Insert tab, select Audio > Audio on My PC. Then, in the file explorer, find the music file you want to use and then select Insert. But why confine your favorite tunes to just one slide? Expand it over the duration of your presentation by clicking on the speaker icon that indicates the embedded audio. On the Playback tab, choose Play in Background to have the audio play across the next few slides or until the music stops.
Duplication
If you are constantly reusing the same element throughout your presentation, the good old Ctrl-C+Ctrl-V is fine, but Duplication is better. Hold Ctrl while you click and drag on the object to create an exact dupe; keep selecting and making dupes and they’ll all space themselves out evenly. You can even duplicate entire sets of slides: simply select one or more slides on the left navigation pane, select Insert > New Slide > Duplicate Selected Slides.
Animate, animate, animate
Any element of a PPT slide can be animated. Choose the element, go to the Animations tab, and at the right end of the Animations Gallery, click the down arrow to get “More.” You can choose from many options about how an element appears, gets emphasis, or disappears — but for animated motion, go to the fourth section. If you pick Custom Path, you can get the object to do just about any wild motions you want on the screen before it settles down.
Use animations to add flair to your presentations. Don’t overdo them — you don’t want your audience to get motion sickness.
PowerPoint presentations are complicated — that’s a fact. So is how effective it becomes once utilized properly. If you have any further questions regarding our tips or how to execute them, please feel free to give us a call or send us an email. We’re more than happy to answer all of your questions.
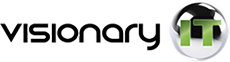
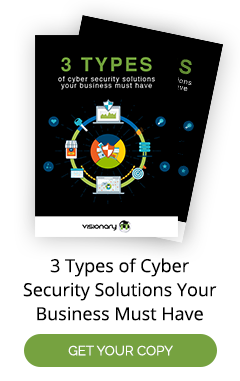
You must be logged in to post a comment.